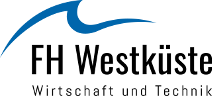Eduroam an der FH Westküste
Was ist eduroam?
eduroam (educational roaming) ist ein Dienst, der entwickelt wurde, um der internationalen Forschungs- und Bildungsgesellschaft einen kostenlosen und sicheren Zugang zum Internet anbieten zu können.
Dieser Dienst wurde 2003 innerhalb der Task Force on Mobility in Europa gestartet. Heute unter dem Begriff Mobility & Network Middleware (TF-MNM) bekannt, bietet eduroam eine Verfügbarkeit in weltweit 74 Ländern.
Dafür stellen lokale Bildungseinrichtungen Kapazitäten ihres WLANs für an diesem Projekt teilnehmende Personen zur Verfügung.
Die Authentifizierung für den zertifikatbasierten Zugang zum Bildungsnetzwerk wird über den 802.1x-Standard und einer Reihe von im Hintergrund arbeitenden RADIUS-Servern abgewickelt.
Für weiterführende Informationen besuchen Sie die offizielle Website des eduroam Projekts.
Zugang zum Eduroam der FH Westküste
Sie finden hier ausführliche Anleitungen, um Ihr WLAN-fähiges mobiles oder stationäres Endgerät zum Zugang zum educational roaming der Fachhochschule Westküste Heide einzurichten.
Die Anleitungen beschreiben den zertifizierten Zugang mit Installation des entsprechenden Zertifikats, sowie den anonymen Verbindungsaufbau zum Server.
Wählen Sie einfach unten das Betriebssystem, für das Sie eine Anleitung benötigen.
Studierende
Benutzer: username@student.fh-westkueste.de
Passwort: <siehe Unterlagen, bzw. selbst geändert>
Mitarbeitende
Benutzer: Username@fh-westkueste.de
Passwort: <wie gehabt>
[+] Hinweise zu Smartphones
- die geteduroam App aus Google oder Apple Store installieren
- Mit einem QR-Codescanner diesen Code (s.u.) / Webseite öffnen: https://cat.eduroam.org/?idp=5311&profile=10775
- Die Datei/Config herunterladen und mit der geteduroam App öffnen (geschieht automatisch)
- Änderungen zulassen und Benutzerinfos eintragen
- Benutzer ist hier die Mailadresse!!

[+] Hinweise zu den Betriebssystemen Apple, Linux, Microsoft
- https://cat.eduroam.org/
Unten den blauen Button „Installationsprogramm herunterladen.“In der Suchleiste nach „Westkueste“ suchen und anklicken - Button „eduroam“ auswählen, herunterladen, installieren und Benutzerinfos eintragen